レイヤーを素材にするステップ 素材登録したいレイヤーを選択する。 画像を素材に登録を選択 素材パレットの左上のアイコンからメニューを呼び出す または メニューバーの編集からメニューを呼び出す その中にある画像を素材に登録を選択 画像を登録する画像素材レイヤーとは? ダイアログの隅が緑の で囲まれている画像 です。 レイヤーパレットでは、「山と空のようなアイコン」 がついています。 拡大・縮小・変形をしても、基本的に画像がシャギりません。画像素材レイヤー>ok> 操作> ツールプロパティ>タイリングのチェックをon> 好きな位置に移動> 新規レイヤー作成>隙間に描きこむ> 下のレイヤーに結合> あとは、画像素材レイヤーに変換>タイリングonと、満足するまで繰り返すと完了です。
画像素材のトーンレイヤー化 Clip Studio Paintのみんなに聞いてみよう Clip Studio
画像素材レイヤー 色
画像素材レイヤー 色-フリーソフトでの画像編集なら「GIMP」をおススメします。 フリー版Photo shopと言われるほどの多機能です。 ・日本語に対応 ・数多くのフィルターを含め、レイヤー機能あり ・プラグインやブラシの拡張が可能 ダウンロード先SiGNでは、画像ファイルを取り込むことができます。 ここでは画像レイヤーで画像素材を新規追加する手順を解説いたします。 画像レイヤーの追加 左のメニューから1をクリックします。 「レイヤー」の一覧に画像2が追加されたこと
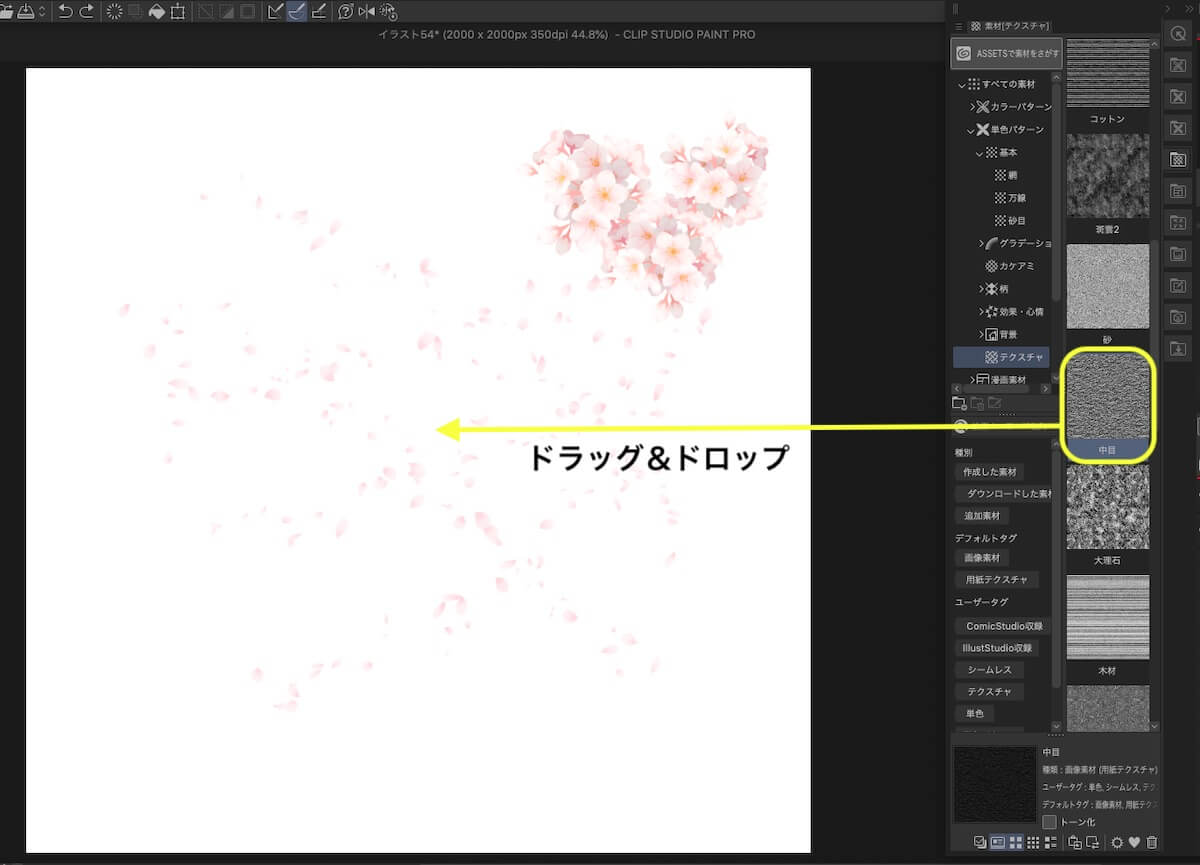


クリスタの画像素材 テクスチャ でアナログ用紙に描いているような質感をだす Clip Studio のん屋の生活
・下の画像を透けさせる ・画像素材レイヤー化 初めてだとワケワカランかもしれませんが、やってみると簡単です。 作り方を覚えると楽しいので頑張りましょう!SiGNでは、画像ファイルを取り込むことができます。 ここでは画像レイヤーで画像素材を新規追加する手順を解説いたします。 画像レイヤーの追加 左のメニューから1をクリックします。 「レイヤー」の一覧に画像2が追加されたこと画像素材レイヤーは、トーンレイヤーと同様に表示範囲をレ 一般的な絵を描くためのアプリケーションでよく利用される「ラスター形式」は、画像の情報を方眼紙上のマス目1つずつの点を合わせて記録しています。 clip studio paintでも「ラスターレイヤー
選択中のレイヤーを素材に登録 編集中の画像のレイヤーを、素材として素材パレットに登録できます。 1 画像を開く 登録したい画像を開きます。フリーソフトでの画像編集なら「GIMP」をおススメします。 フリー版Photo shopと言われるほどの多機能です。 ・日本語に対応 ・数多くのフィルターを含め、レイヤー機能あり ・プラグインやブラシの拡張が可能 ダウンロード先SiGNでは、画像ファイルを取り込むことができます。 ここでは画像レイヤーで画像素材を新規追加する手順を解説いたします。 画像レイヤーの追加 左のメニューから1をクリックします。 「レイヤー」の一覧に画像2が追加されたこと
レイヤーとは画像を構成するシートのようなもの。 Photoshopでは今どのレイヤーを編集しているのか常に意識! 基本的なレイヤーの操作(新規作成・移動・非表示・複製・結合・グループ化)を覚えよう。 レイヤーにはいくつかの種類がある。移動と変形 画像の選択部分に対して、移動と変形を行えます。 1 レイヤーを選択する レイヤーパレットで移動や変形を行いたいレイヤーを選択します。画像素材レイヤーを更に使いこなすための方法もご紹介しています。 トーン素材の基本ページも是非合わせてご参照ください。 目次に戻る 空トーン(グレーレイヤー)の場合 赤枠のトーンボタンを押してグレースケールとの切り替えができます。



クリップスタジオ画像素材レイヤー使い方 描いた絵をタイル状に並べよう コンテアニメ工房



Amazon グランイメージ L1 レイヤースティルライフ 1 ロイヤリティフリーレイヤー素材集 画像素材 ソフトウェア
枠のレイヤーを一番下に配置します。 そうしたら切り抜いた画像と枠のレイヤーをすべて選択してグループ化しましょう。(マックならcommand+G、windowsならctrl+Gです。) 画像をバランスよくレイアウトする 枠内にある素材をその中でざっくりレイアウトここで 画像素材レイヤーの詳細設定 を行うことにより、線画が抽出されます。 もし、レイヤープロパティが表示されていなかったら、CLIP STUDIO PAINT/クリスタ起動画面の上部タブの「 ウィンドウ 」をクリックします。2 ダウンロードしたクリップスタジオ素材の様々な使い方 21 画像やレイヤー素材の使い方;
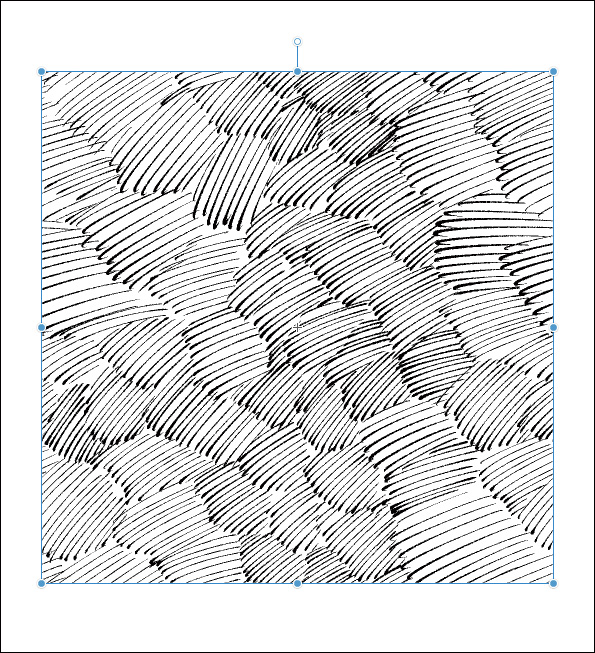


3dcgで背景を効率的に描こう 漫画制作で使える3dcgの便利tips 特集 Cgworld Jp


Clip Studio Paint 画像素材レイヤー 化便利 Nnaosaloon
SiGNでは、画像ファイルを取り込むことができます。 ここでは画像レイヤーで画像素材を新規追加する手順を解説いたします。 画像レイヤーの追加 左のメニューから1をクリックします。 「レイヤー」の一覧に画像2が追加されたことSiGNでは、画像ファイルを取り込むことができます。 ここでは画像レイヤーで画像素材を新規追加する手順を解説いたします。 画像レイヤーの追加 左のメニューから1をクリックします。 「レイヤー」の一覧に画像2が追加されたことレイヤー構成は、その画像編集ソフト専用のファイル形式で保存すれば、そのままの状態で次回も編集することができます。 Adobe Photoshop Elementsの場合は「psd」ファイル形式を選びます。 JPEG、PNGなど一般的な画像ファイル形式で保存をしてしまうと、レイヤー構成は失われてしまいますので注意しましょう。 次のページでは、いくつかあるレイヤーの種類について



レイヤーのアイコン の写真素材 画像素材 Image



うめこ5 26関西コミティア6 9文フリ岩手 ランダム配置のシームレスパターン作成 モチーフを作っておいて配置 統合して 画像素材レイヤーに変換 タイリング 移動して様子を見ながら配置 を繰り返します Clipstudio クリスタ 素材 狡朱 クリスタ
色調補正 クリップスタジオペイントの「色調補正」は2種類あります。 編集>色調補正 レイヤー>新規色調補正レイヤー(←普通はこっちを使う) の2種類です。 この2種のざっくりとした違いは、「適用範囲」と「修正のしやすさ」です。(個人的には、レイヤーの方が便利だと思います。その中にある画像を素材に登録を選択 画像を登録する すると、選択したレイヤーが映し出されたウインドウが出てきます。 登録したいフォルダを選んでokを押せば登録完了! 登録した素材は素材パレットに表示されるようになります。色調補正 クリップスタジオペイントの「色調補正」は2種類あります。 編集>色調補正 レイヤー>新規色調補正レイヤー(←普通はこっちを使う) の2種類です。 この2種のざっくりとした違いは、「適用範囲」と「修正のしやすさ」です。(個人的には、レイヤーの方が便利だと思います。



モノクロ作品を写真素材を使ってカラー作品に仕上げる Adobe Photoshop Tutorials Adobe Photoshop チュートリアル


Clip Studio Paint 画像素材レイヤー 化便利 Nnaosaloon
Adobe Photoshop レイヤーの使用に関する基本について説明します。Adobe Photoshop のレイヤーを使うと、複数の画像の結合(または合成)、画像へのテキストの追加、ベクターグラフィックシェイプの追加、ドロップシャドウや光彩などの特殊効果の追加を実行できます。1 クリップスタジオの素材の探し方とダウンロード方法 11 「clippy」や「gold」が必要な有料素材の場合;


薄くて見づらいですが クリスタでこのような模様を作るのは可能でしょうか Yahoo 知恵袋


Clip Studio Paint 画像素材レイヤー 化便利 Nnaosaloon



クリップスタジオ画像素材レイヤー使い方 描いた絵をタイル状に並べよう コンテアニメ工房



クリップスタジオ画像素材レイヤー使い方 描いた絵をタイル状に並べよう コンテアニメ工房



ブラック スタック紙素材レイヤーの背景 3 D のレンダリング の写真素材 画像素材 Image 6406


Clip Studio Paint 要望リスト



背景屋 漫画 イラスト用無料素材配布サイト 商用利用可 クリップスタジオの使い方 ドット絵を綺麗に拡大縮小する方法



片手のポーズ素材集セット Vol 1 3 Namaniku Booth


レース素材 パーツ素材 レイヤー構成 Pixiv年鑑 B
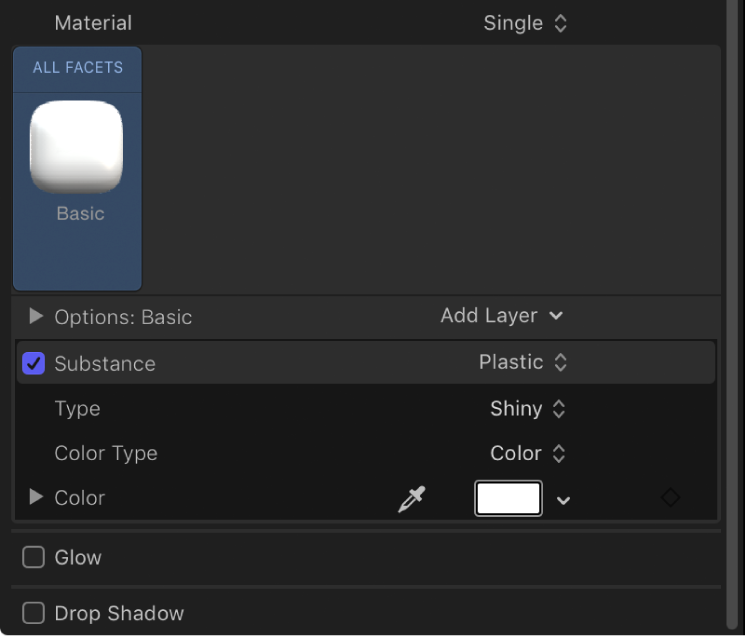


Motionで3dテキストの素材を変更する Apple サポート


なんとなくお絵かき クリスタ内容
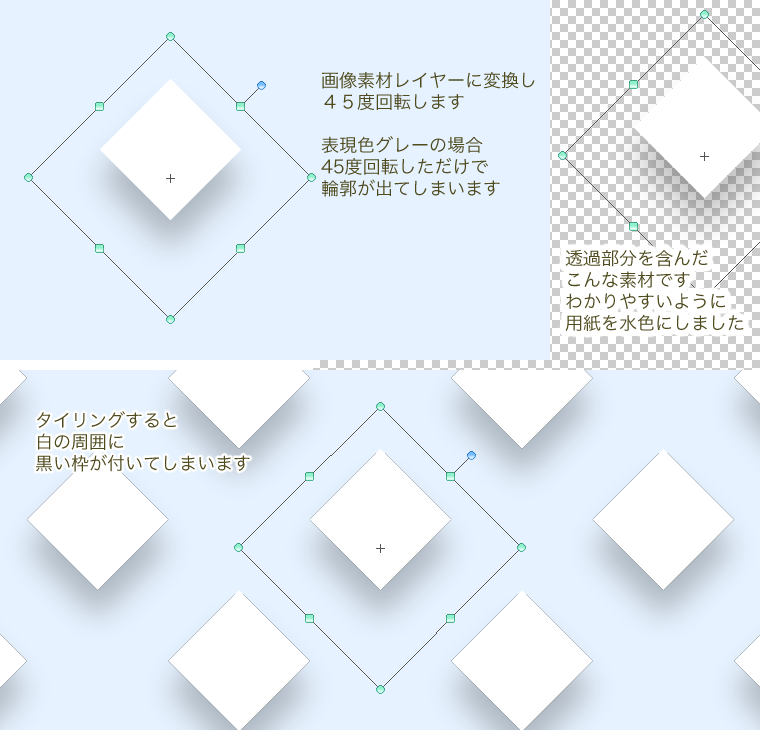


画像素材レイヤーをタイリングした時の不具合 Clip Studio Paintの要望 不具合ボード Clip Studio



クリップスタジオ画像素材レイヤー使い方 描いた絵をタイル状に並べよう コンテアニメ工房
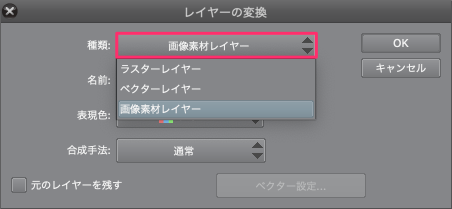


背景なしの 線画 を抽出する方法
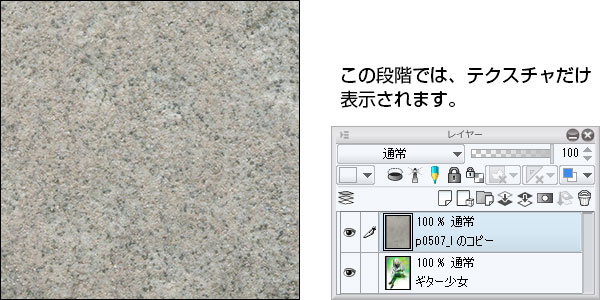


イラストが物足りないときの飛び道具 テクスチャで質感を付けたい イラスト マンガ描き方ナビ
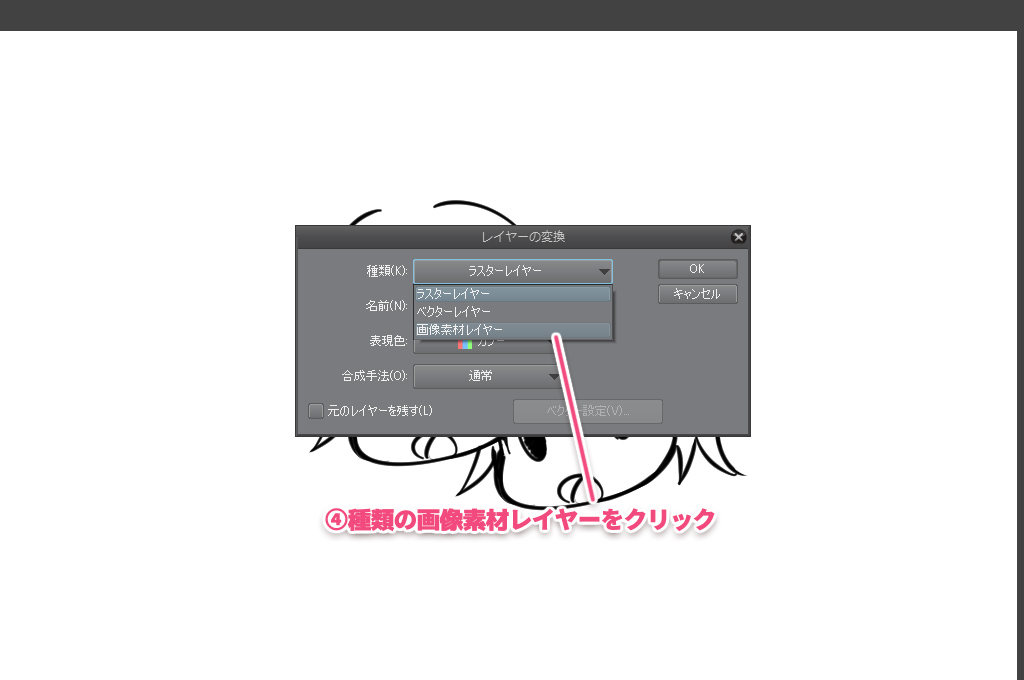


クリスタのタイリング機能でいい感じの背景を作る方法 Ima Color
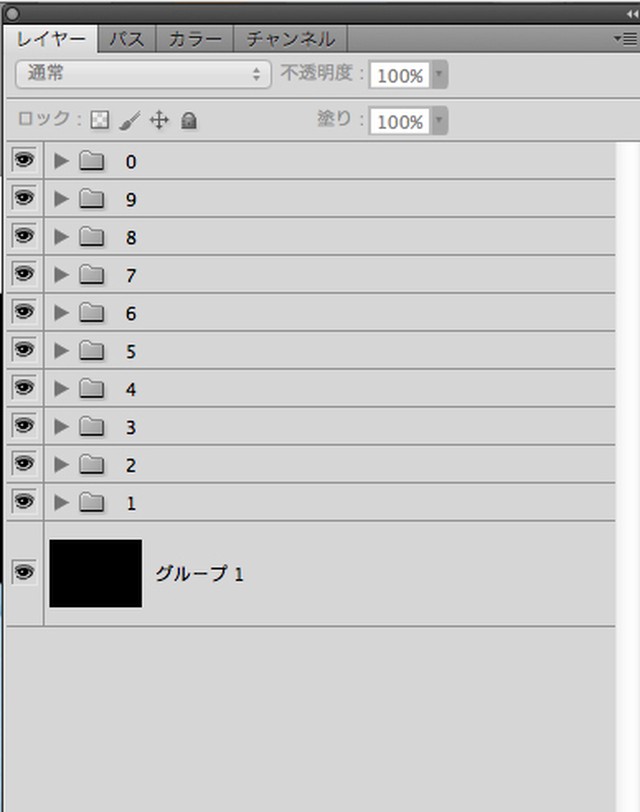


3d数字フルセット Photoshop素材 レイヤー別 Design Studio



Psdを自動で必要な素材 レイヤー を選んで保存を改良したヨ あおみデザインスタジオ
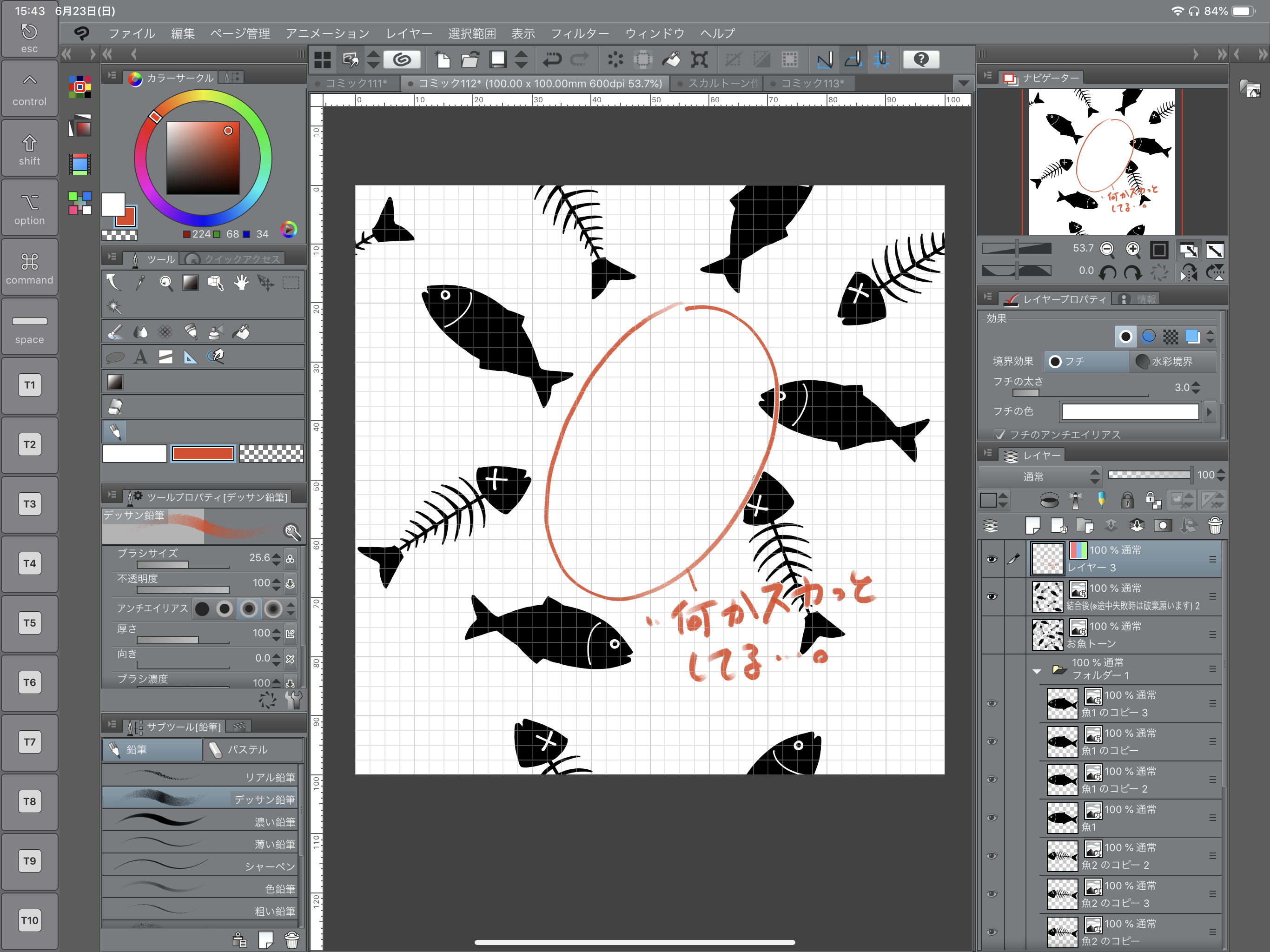


画像素材レイヤーのタイリングを使ったオリジナルトーン作成 By うめこ11 Clip Studio Tips
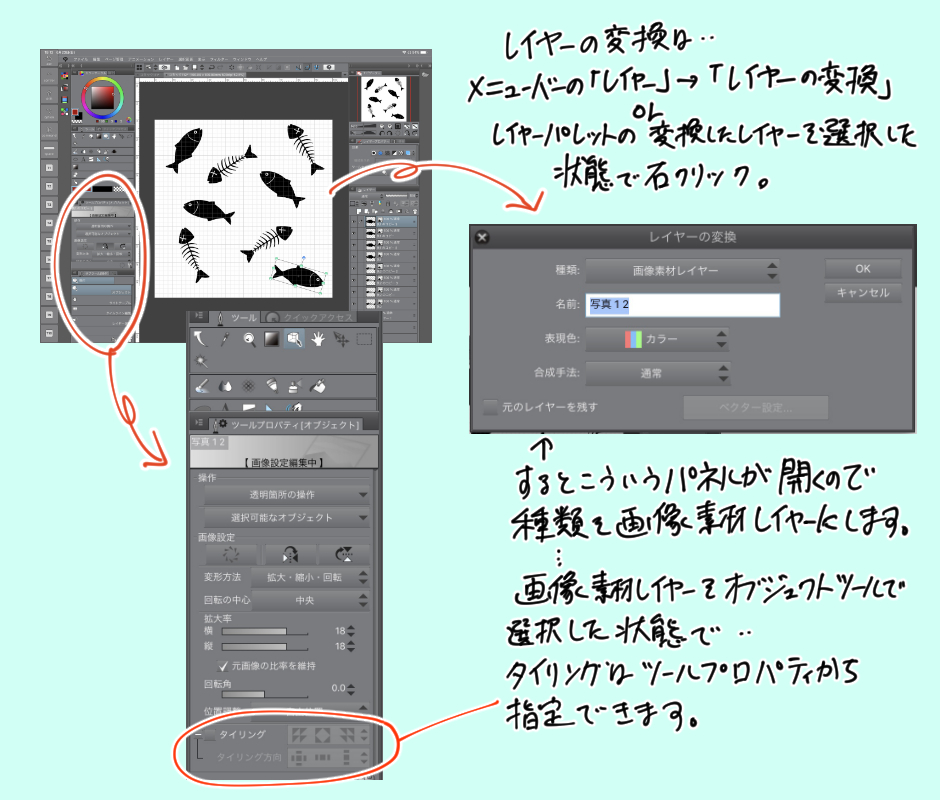


画像素材レイヤーのタイリングを使ったオリジナルトーン作成 By うめこ11 Clip Studio Tips
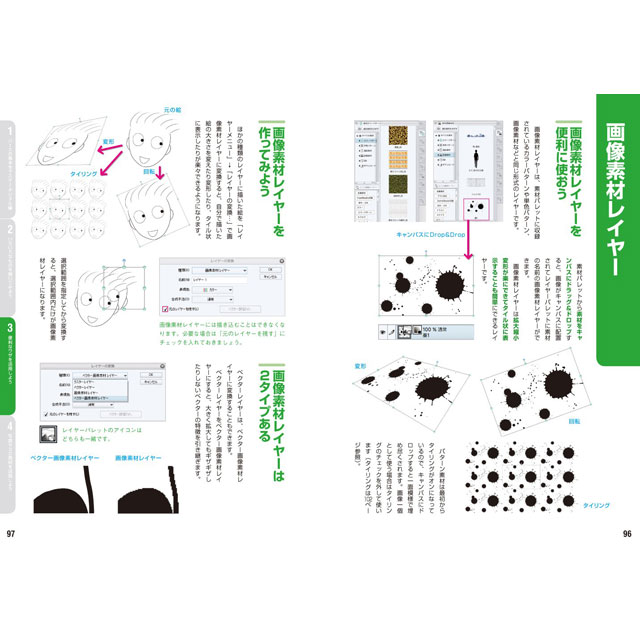


デジタルパース塾 画材 文具雑貨の通販 Toolswebshop Cotoramonora


Clip Studio Paint 画像素材レイヤー 化便利 Nnaosaloon



クリスタ線画抽出やり方 写真や素材からラインを取り出して使おう コンテアニメ工房 クリップスタジオ クリスタ 線画 クリスタ
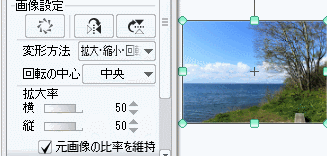


Anoue



クリップスタジオ画像素材レイヤー使い方 描いた絵をタイル状に並べよう コンテアニメ工房



クリップスタジオ画像素材レイヤー使い方 描いた絵をタイル状に並べよう コンテアニメ工房



クリップスタジオ画像素材レイヤー使い方 描いた絵をタイル状に並べよう コンテアニメ工房
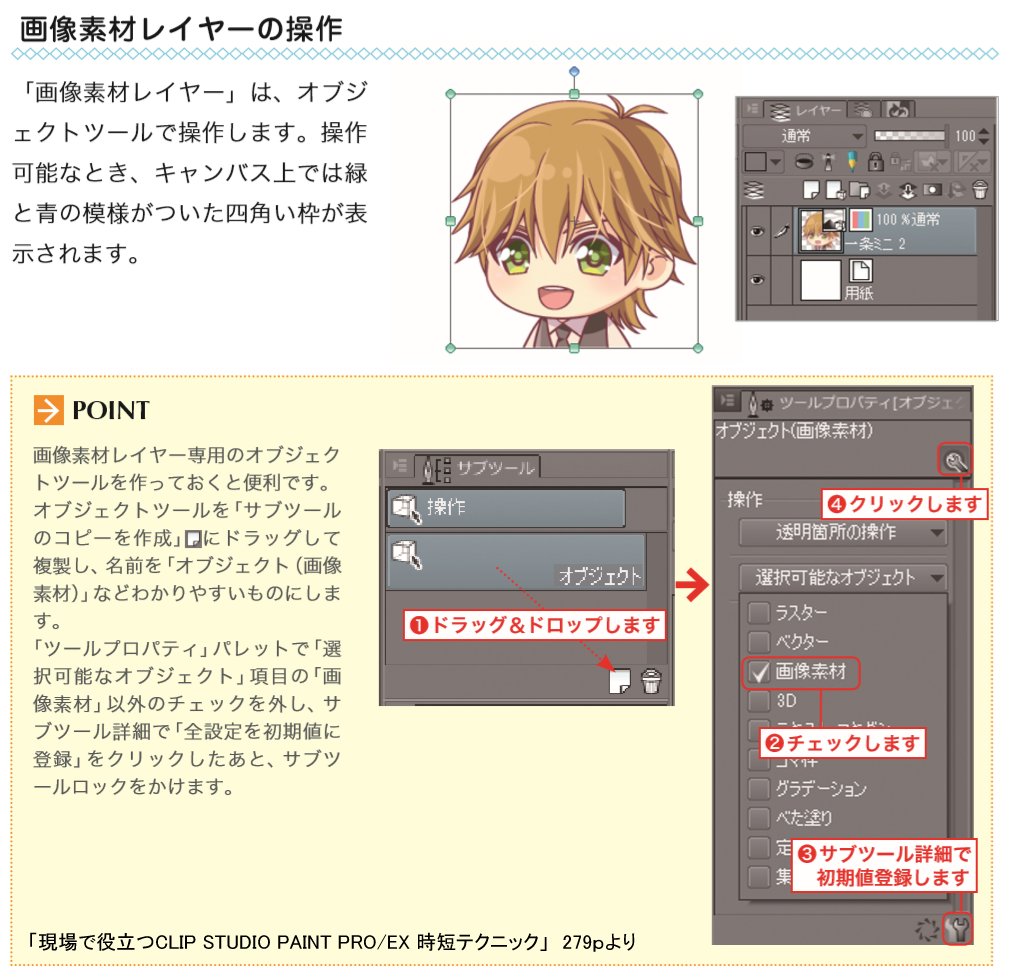


基本編 クリスタ講師がまとめる画像素材レイヤー 随時更新 2ページ目 Togetter



水彩の写真素材 写真素材なら 写真ac 無料 フリー ダウンロードok



動画 メイキングで学ぼう 平井太朗 漫画背景のダウンロードサイト 背景倉庫


画像素材のトーンレイヤー化 Clip Studio Paintのみんなに聞いてみよう Clip Studio
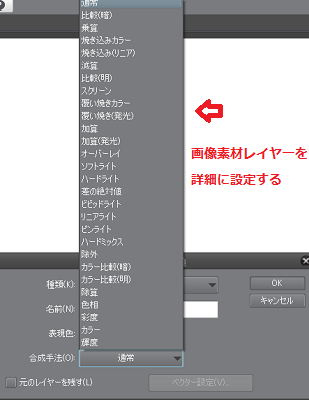


Clip Studio Paint 背景なし画像の線画を抽出する方法 スマホアプリやiphone Androidスマホなどの各種デバイスの使い方 最新情報を紹介するメディアです



レイヤーカット 赤セーターのイラスト素材



背景屋 漫画 イラスト用無料素材配布サイト 商用利用可 クリップスタジオの使い方 ドット絵を綺麗に拡大縮小する方法



聖月 原稿中 ちなみに 描いたものをタイリングにしたいけど今回しか使わないから素材登録面倒だなぁって時は レイヤー変換で 画像素材レイヤー に変換して オブジェクトツールでタイリングをonにするとその場でタイリングします Clipstudio



クリップスタジオ画像素材レイヤー使い方 描いた絵をタイル状に並べよう コンテアニメ工房
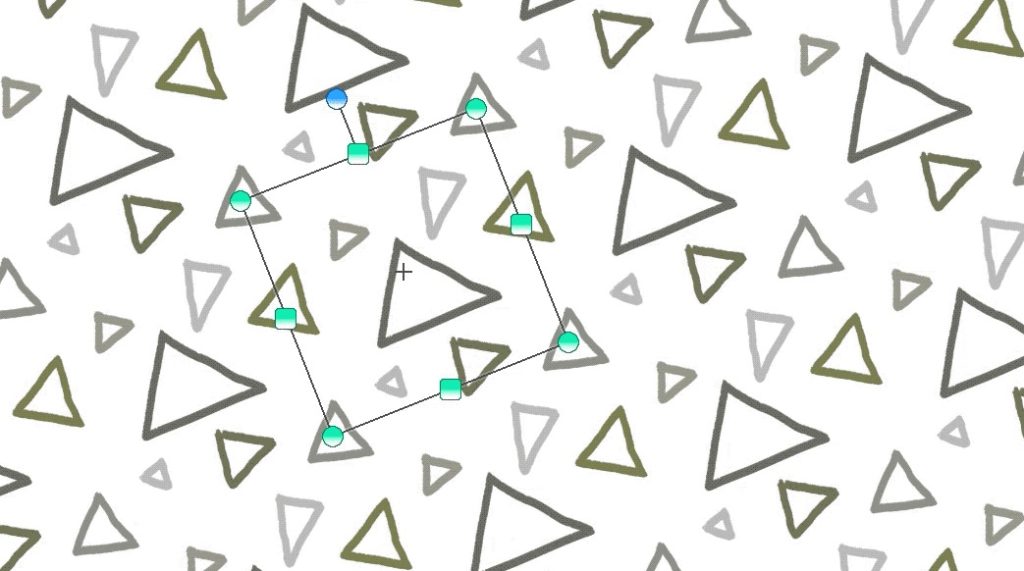


クリスタで パターン画像 を作成する方法


なんとなくお絵かき クリスタ内容



まかかび Ar Twitter クリスタに質感合成という機能があると気付いた ザラザラ感や紙質を手軽に付けられる 画像素材レイヤーのみ レイヤー プロパティから設定できて 強さも自由に変えられる それ以下のレイヤー全てに質感が綺麗に付与できて有り難い クリスタ


素材レイヤーを追加する 削除する 並べ替える Motion ヘルプ



カンタン操作で使える 吹き出し素材の基本 漫画素材工房 Manga Materials



クリスタ画像素材レイヤー使い方 描いた絵がタイルのように並べられる Clip Studio Paint初心者向け Youtube
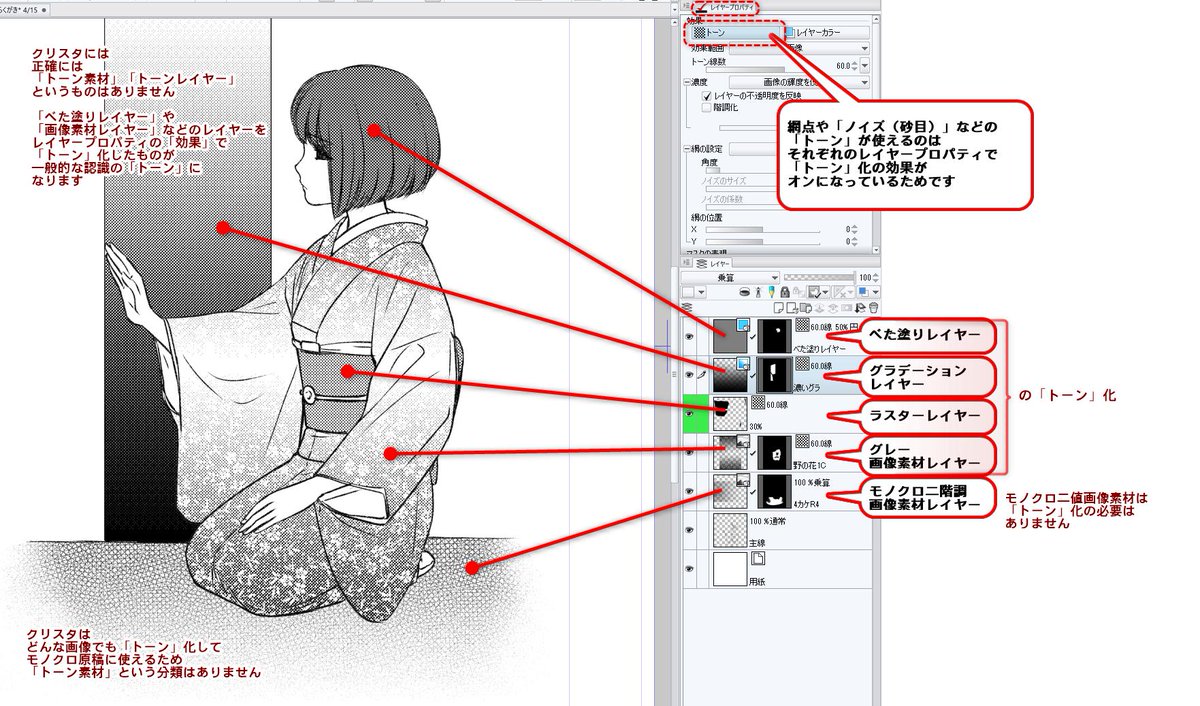


摩耶薫子 En Twitter クリスタの トーン の考え方 まとめてみました クリスタには正確には トーン素材 トーンレイヤー というものはありません べた塗りレイヤー や 画像素材レイヤー などのレイヤーをレイヤープロパティの 効果 で トーン 化した



動画 メイキングで学ぼう 平井太朗 漫画背景のダウンロードサイト 背景倉庫



背景屋 漫画 イラスト用無料素材配布サイト 商用利用可 クリップスタジオの使い方 ドット絵を綺麗に拡大縮小する方法



クリスタのタイリング機能でいい感じの背景を作る方法 Ima Color



基本編 クリスタ講師がまとめる画像素材レイヤー 随時更新 2ページ目 Togetter
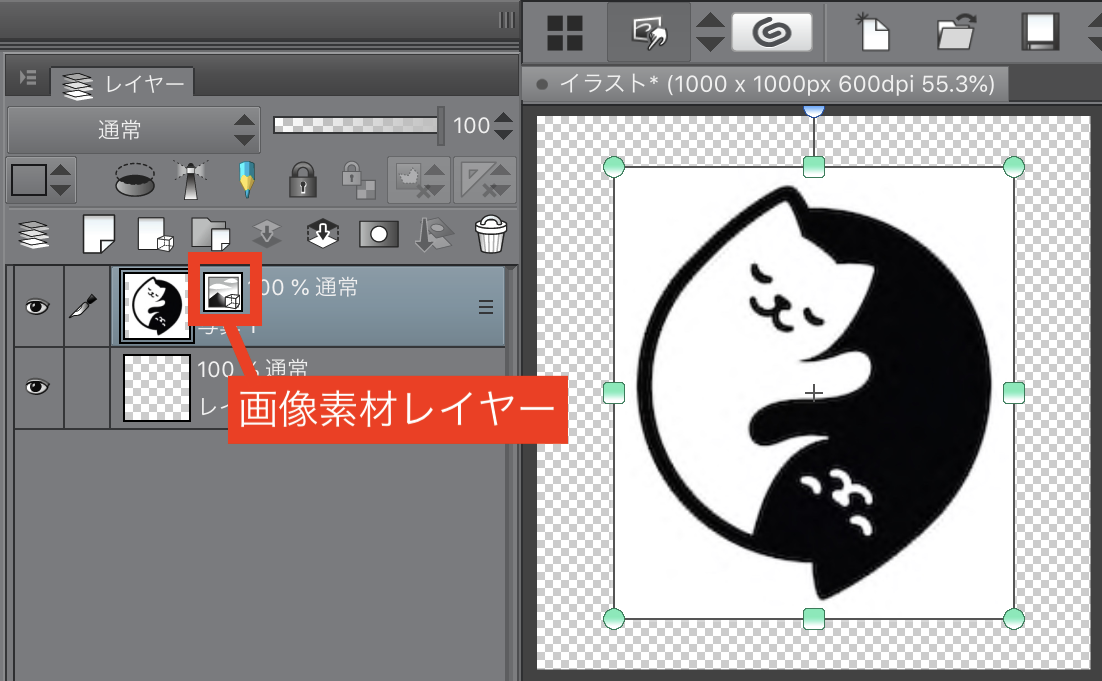


クリスタのメモ 画像ファイルをレイヤーとして取り込む まくろぐ



白いスタック紙素材レイヤーの背景 3 D のレンダリング の写真素材 画像素材 Image



デジタルの強みを生かす トーン素材の基本 漫画素材工房 Manga Materials



無料公開 Lesson 06 アピアランス 素材 レイヤー ー3dテキスト入門ー Youtube



質感合成を使ってイラストの雰囲気を変更 By Negitaro Clip Studio Tips



クリップスタジオ画像素材レイヤー使い方 描いた絵をタイル状に並べよう コンテアニメ工房



イラストが物足りないときの飛び道具 テクスチャで質感を付けたい イラスト マンガ描き方ナビ



モノクロ作品を写真素材を使ってカラー作品に仕上げる Adobe Photoshop Tutorials Adobe Photoshop チュートリアル



画像コレクションと壁紙 立派な クリスタ 素材 作り方
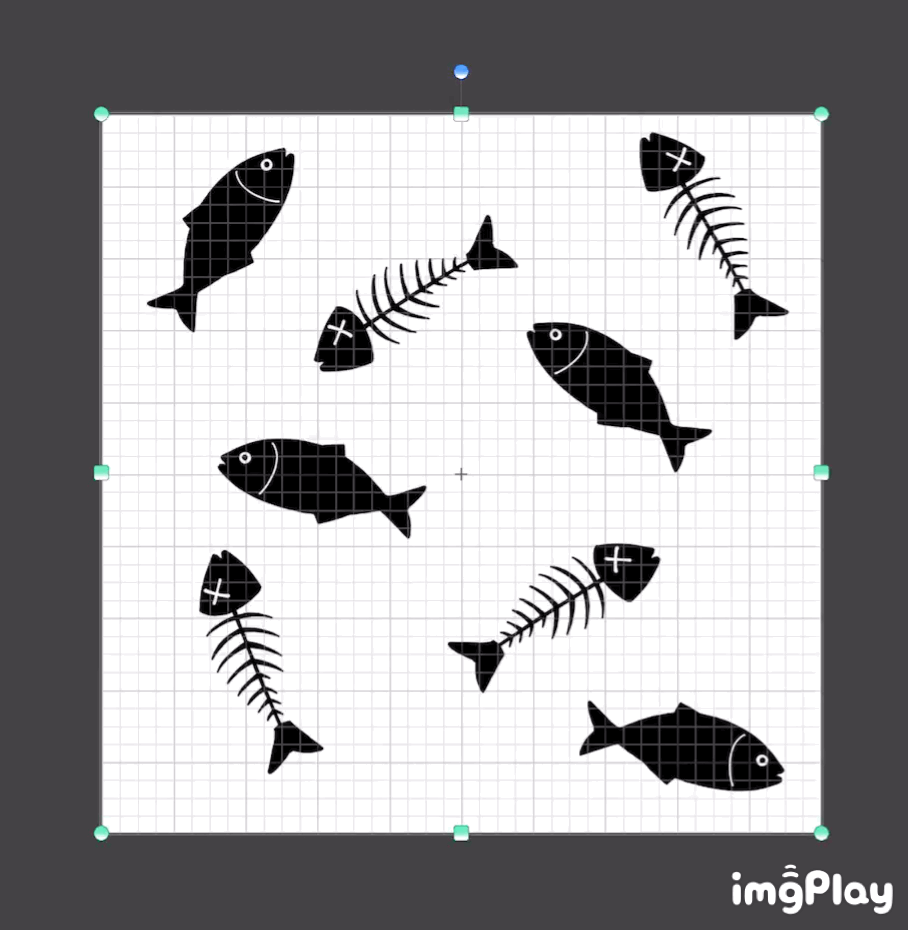


画像素材レイヤーのタイリングを使ったオリジナルトーン作成 By うめこ11 Clip Studio Tips
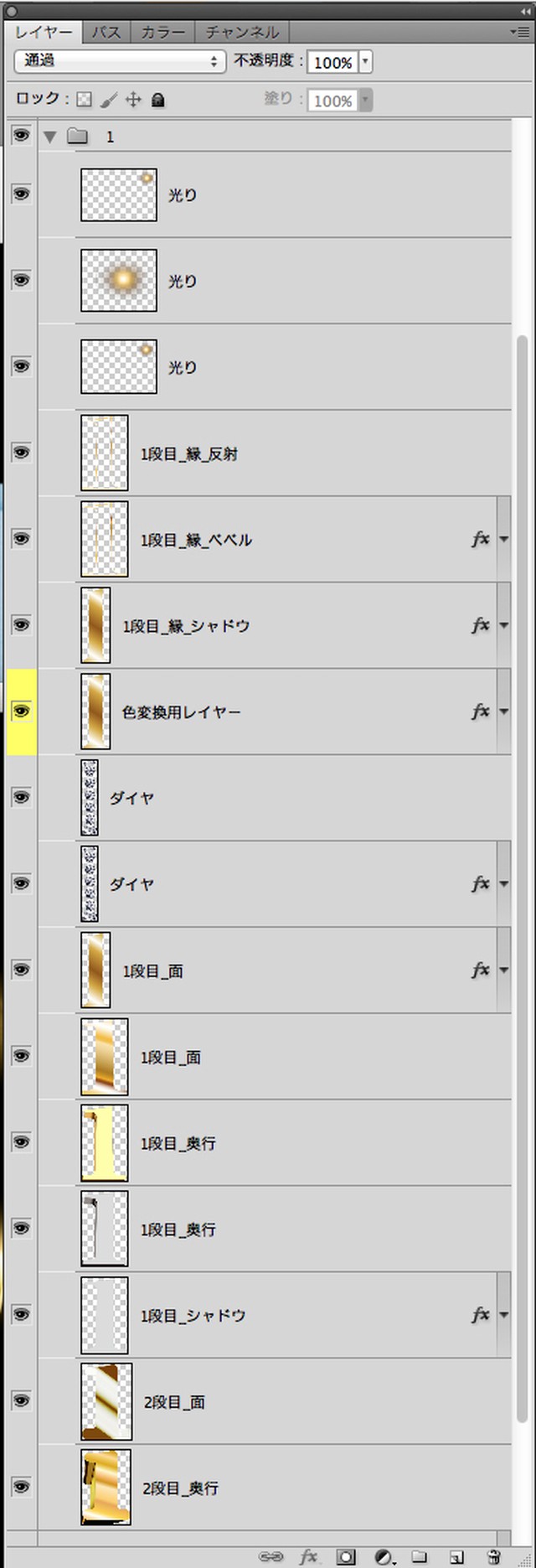


3d数字フルセット Photoshop素材 レイヤー別 Design Studio



Clip Studioのタイリング パターン Youtube



Photoshopのフリー素材 レイヤースタイル タダデザ



クリスタ 簡単 自作テクスチャの作り方 初心者向け まほあそ 魔法使いの家遊び



デジタルの強みを生かす トーン素材の基本 漫画素材工房 Manga Materials


クリスタ パターントーンの基本的な使い方


Clip Studio Paint 画像素材レイヤー 化便利 Nnaosaloon
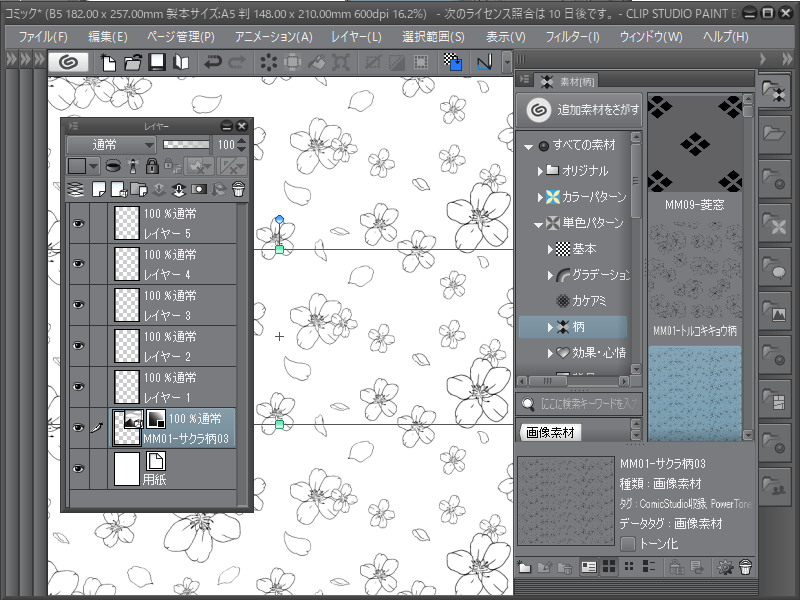


画像素材レイヤーが一番上になってしまう Clip Studio Ask
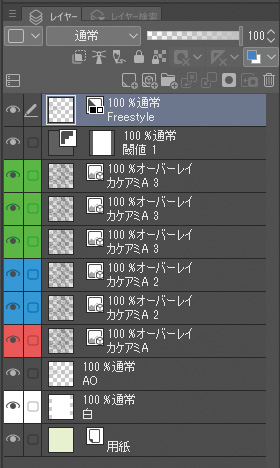


3dcgで背景を効率的に描こう 漫画制作で使える3dcgの便利tips 特集 Cgworld Jp
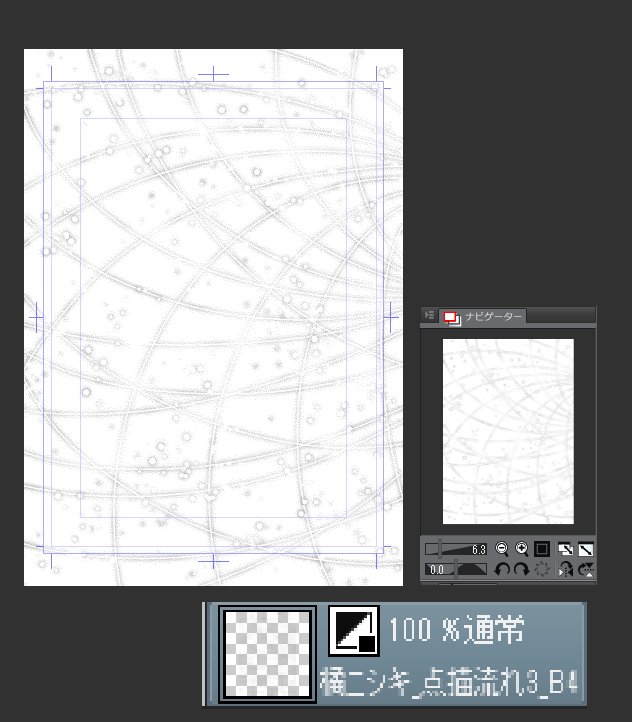


ぶひぃ 質問はdmで 単行本 電子配信中 V Twitter 画像素材レイヤーをラスタライズすると 今まで通り引きでもきれいに表示されるんですが Clipstudio やっぱり画像素材レイヤーの減色に難があるんじゃないかな
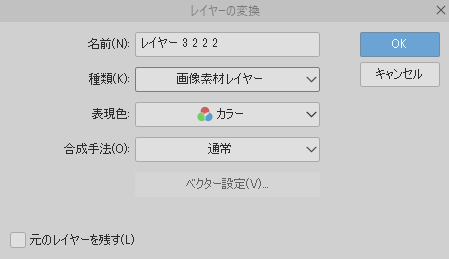


ナナカマド クリスタでの使い方です 1 素材を空のレイヤーにはりつける 2 貼り付けたレイヤーを右クリックし レイヤー変換で 画像素材レイヤーに 3 オブジェクト操作ツールに変更 ツールプロパティからタイリングを選択 4 欲しい部分にマスクなど
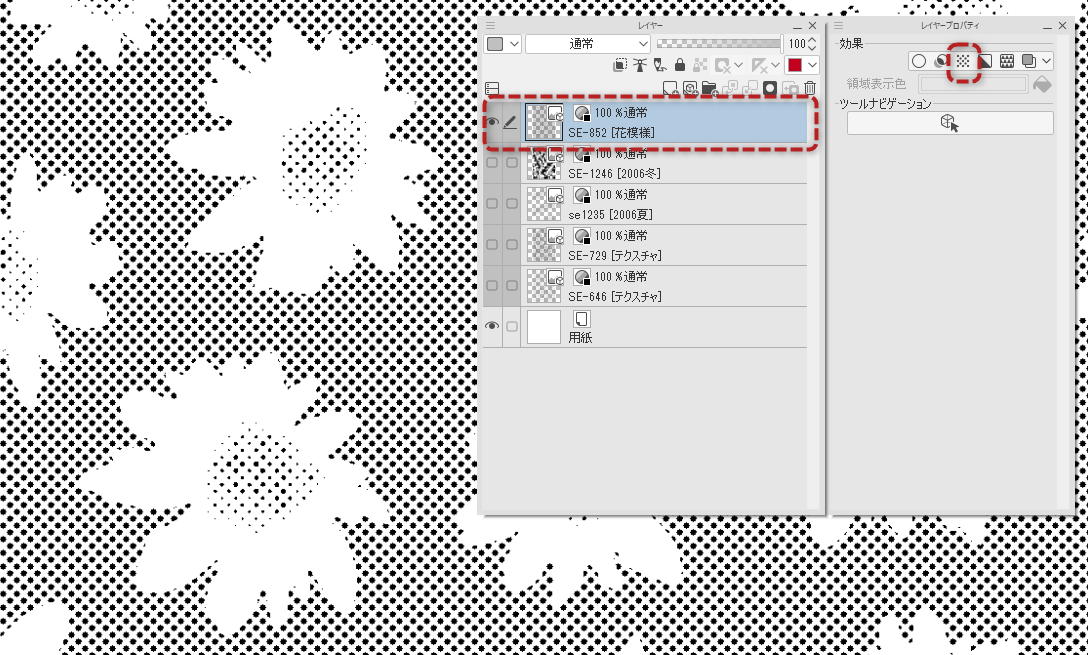


2値網点画像をクリスタのトーンにする 摩耶薫子 Note
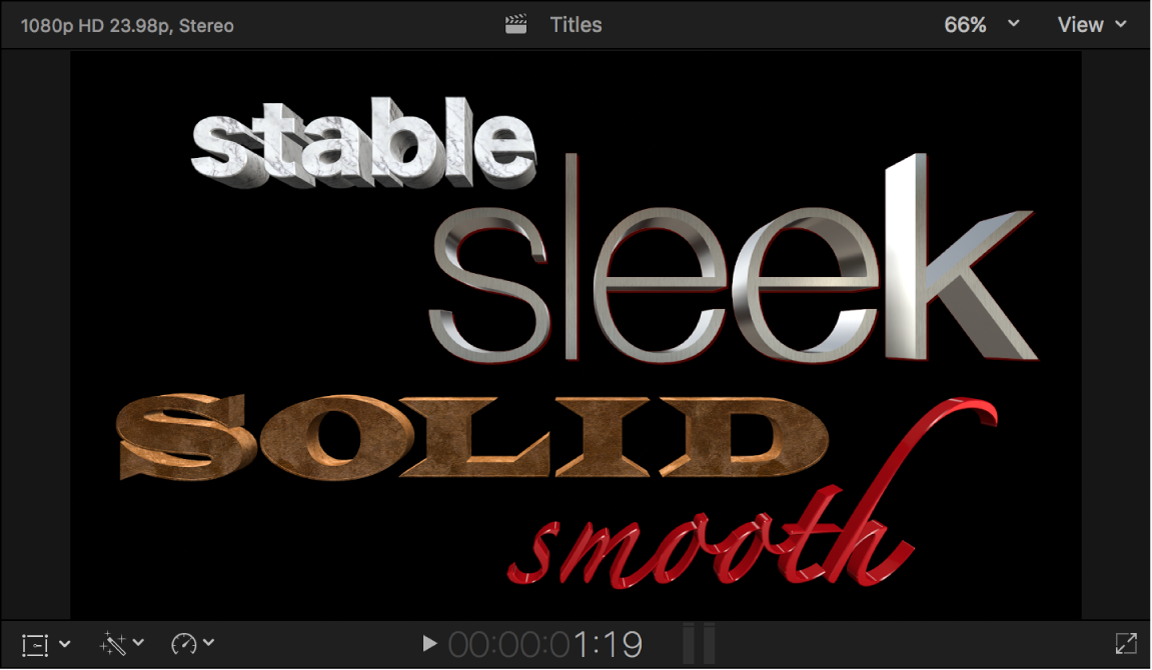


Final Cut Proの3dテキスト素材の概要 Apple サポート
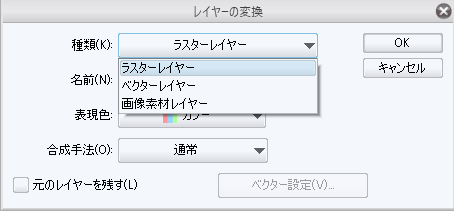


Anoue
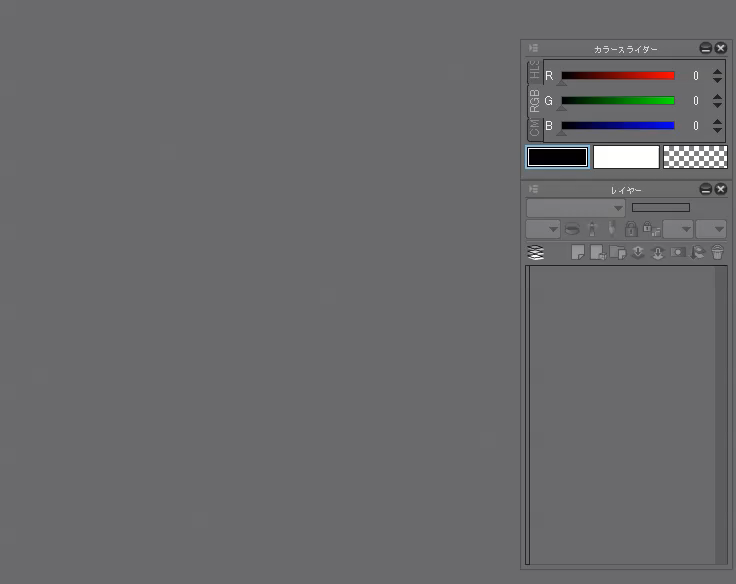


べた塗りレイヤーから画像素材レイヤー変換で濃くなる Clip Studio Paintの要望 不具合ボード Clip Studio



画像素材レイヤーのタイリングを使ったオリジナルトーン作成 By うめこ11 Clip Studio Tips
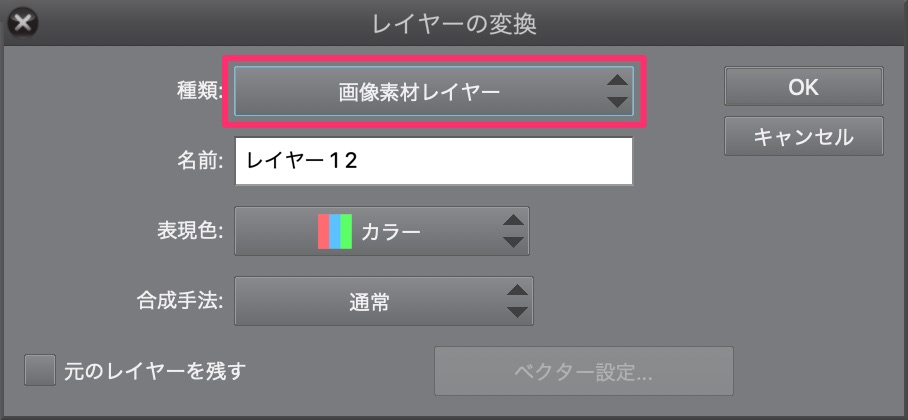


クリスタで パターン画像 を作成する方法
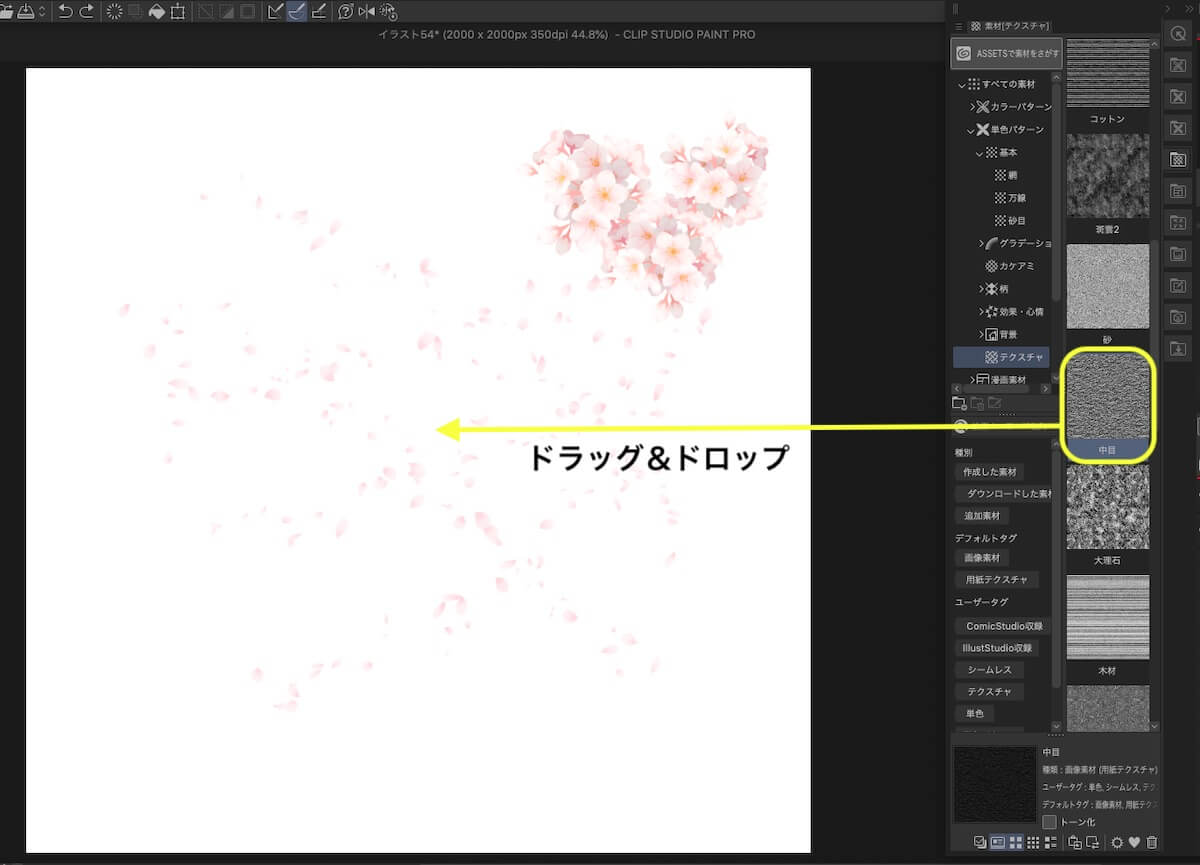


クリスタの画像素材 テクスチャ でアナログ用紙に描いているような質感をだす Clip Studio のん屋の生活



白いスタック紙素材レイヤーの背景 3 D のレンダリング の写真素材 画像素材 Image 6406



3d数字フルセット 0 9 10種類 Photoshop素材 レイヤー別 Designstudio Booth



ブラック スタック フレーム紙素材レイヤーの背景 3 D のレンダリング の写真素材 画像素材 Image
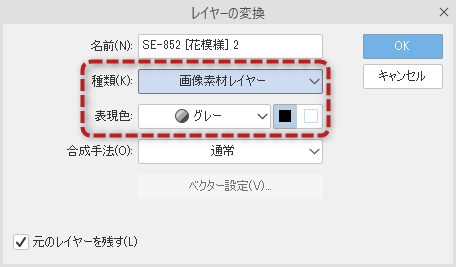


2値網点画像をクリスタのトーンにする 摩耶薫子 Note


クリスタ パターントーンの基本的な使い方
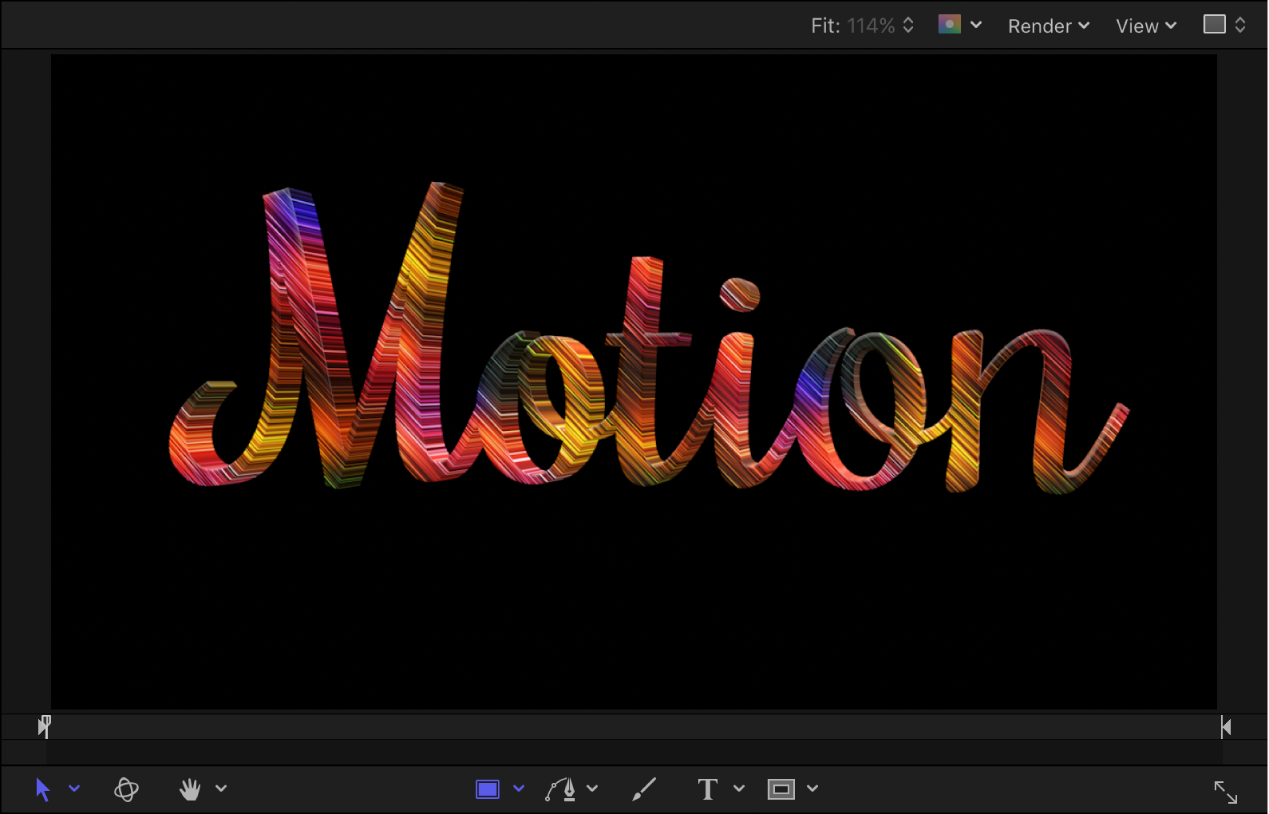


Motionで3dテキストの素材を変更する Apple サポート
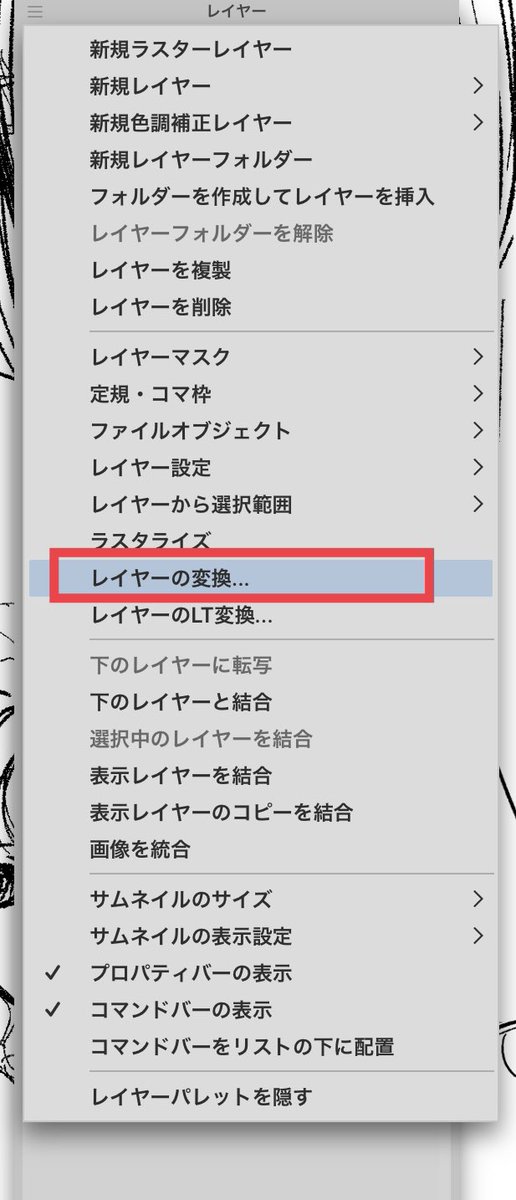


摩耶薫子 レイヤーの変換 から 画像素材レイヤー に変換して そのレイヤーを 素材 に登録すればokです 他にも色々やり方はありますが スキャンした画像をそのままなら 乗算 しとくと使いやすいかと 表現色はスキャンした画像によりますが
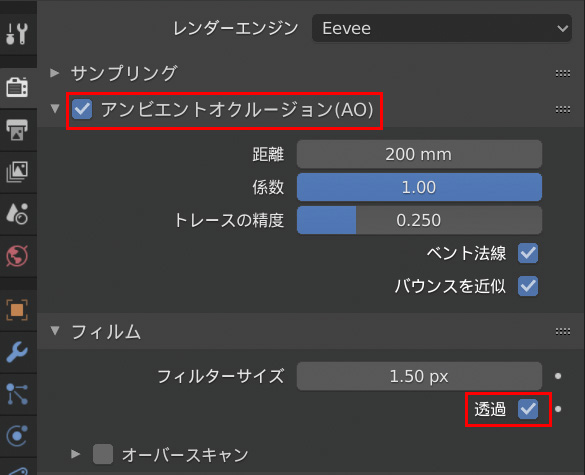


3dcgで背景を効率的に描こう 漫画制作で使える3dcgの便利tips 特集 Cgworld Jp



画像素材レイヤーのタイリングを使ったオリジナルトーン作成 By うめこ11 Clip Studio Tips
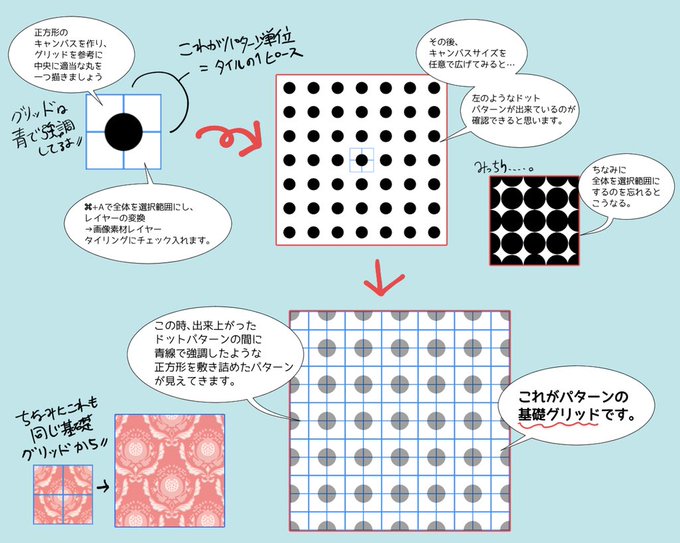


画像コレクションと壁紙 立派な クリスタ 素材 作り方


クリスタ 小ネタ03下絵レイヤーはどこいった へっこき部屋
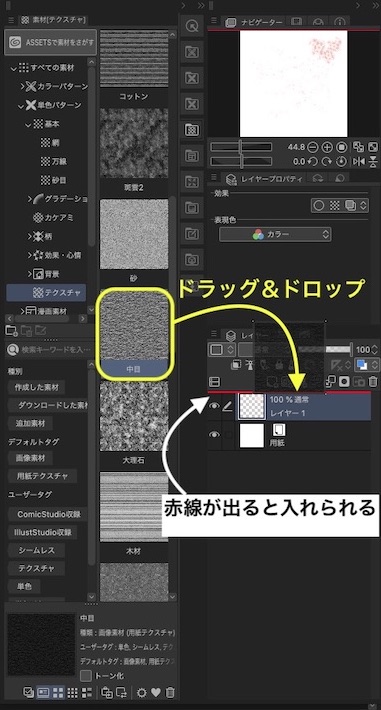


クリスタの画像素材 テクスチャ でアナログ用紙に描いているような質感をだす Clip Studio のん屋の生活
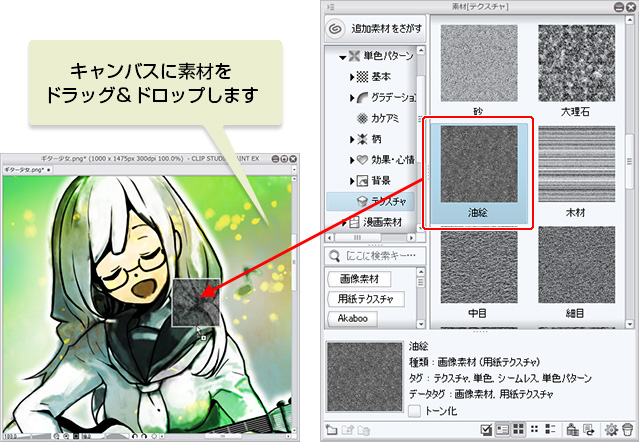


イラストが物足りないときの飛び道具 テクスチャで質感を付けたい イラスト マンガ描き方ナビ
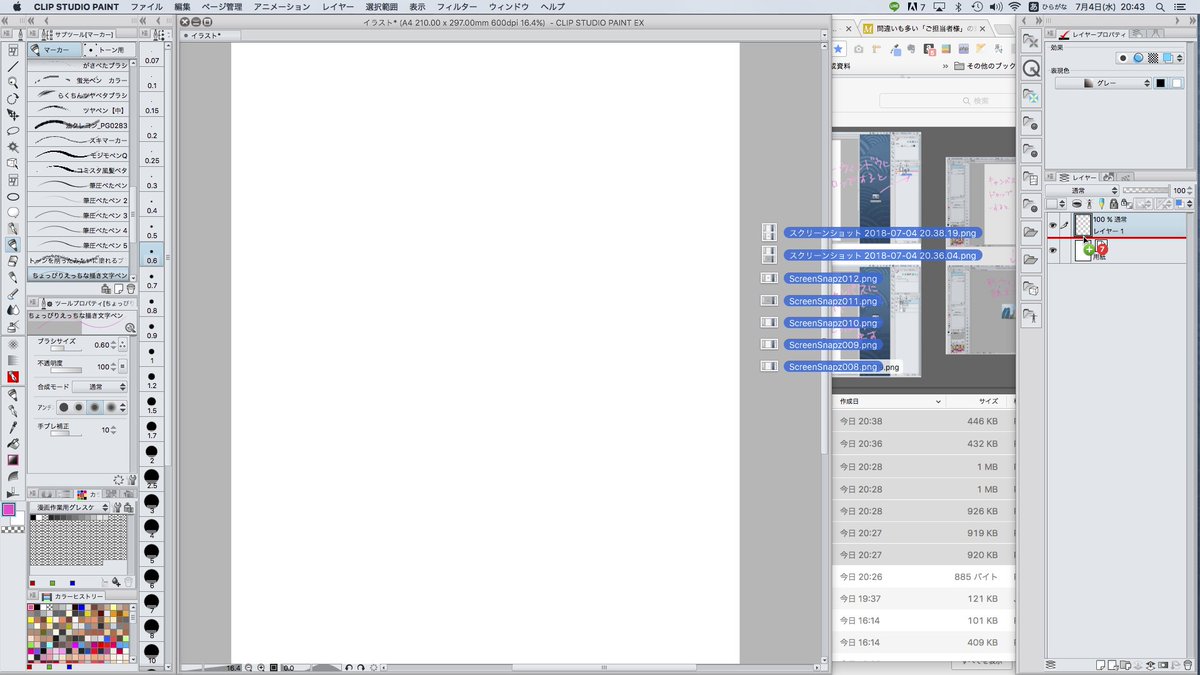


基本編 クリスタ講師がまとめる画像素材レイヤー 随時更新 Togetter


基本編 クリスタ講師がまとめる画像素材レイヤー 随時更新 Togetter
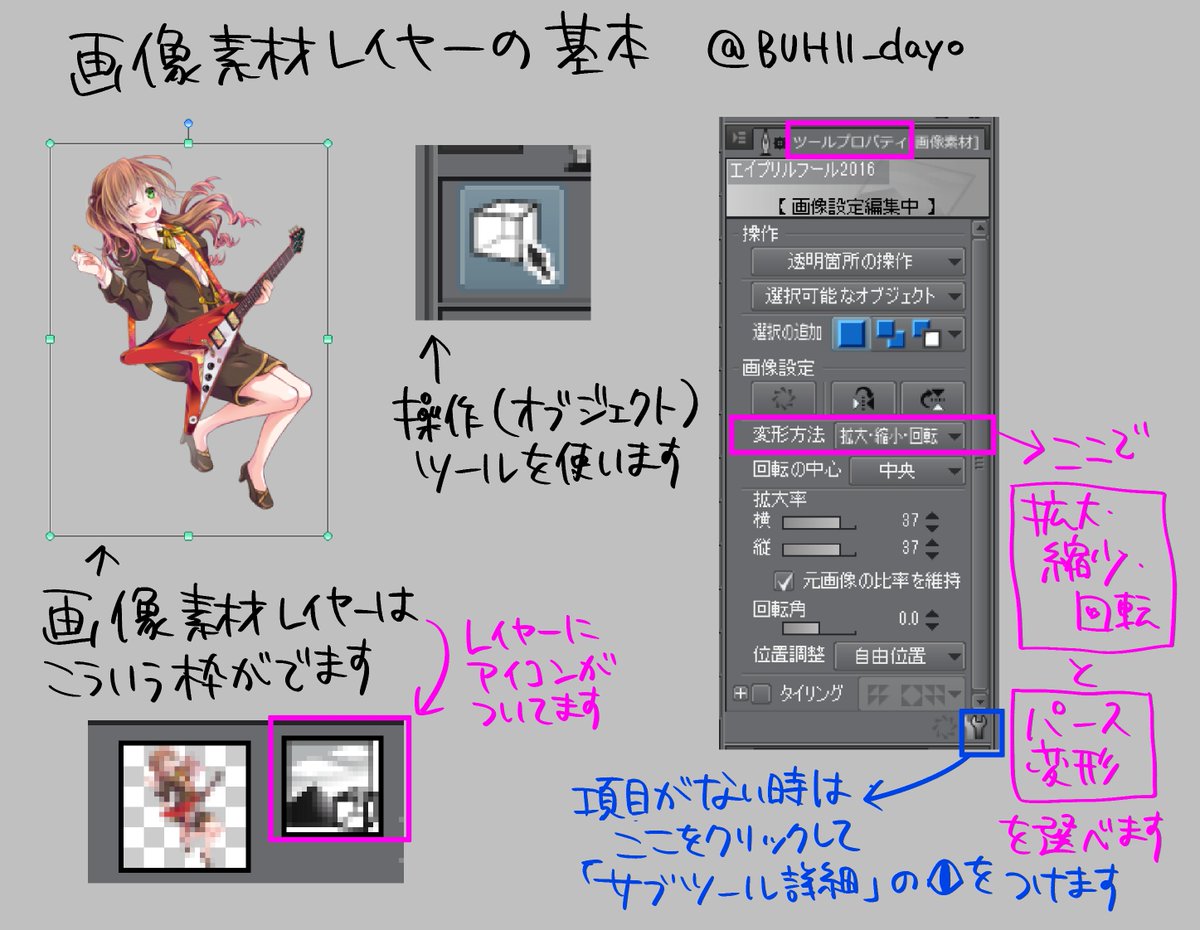


基本編 クリスタ講師がまとめる画像素材レイヤー 随時更新 Togetter
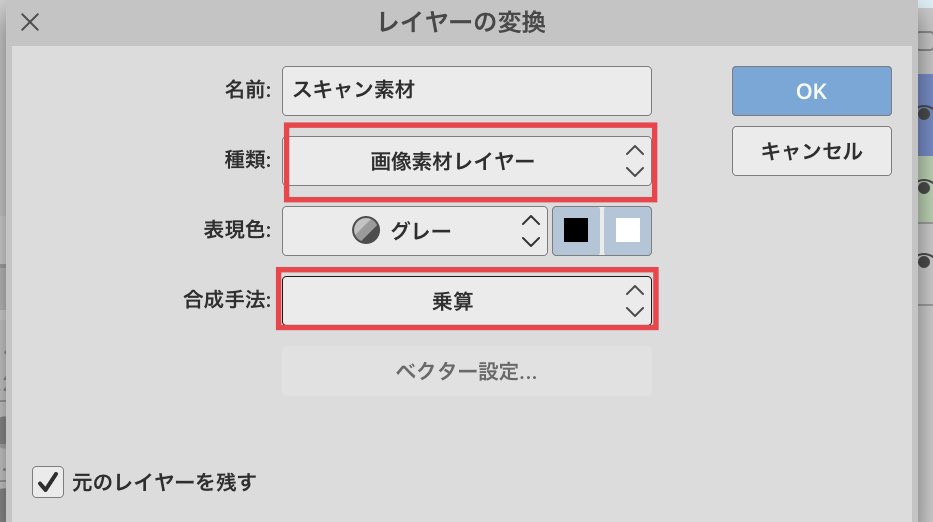


摩耶薫子 レイヤーの変換 から 画像素材レイヤー に変換して そのレイヤーを 素材 に登録すればokです 他にも色々やり方はありますが スキャンした画像をそのままなら 乗算 しとくと使いやすいかと 表現色はスキャンした画像によりますが


0 件のコメント:
コメントを投稿